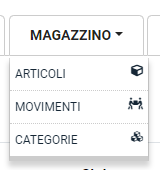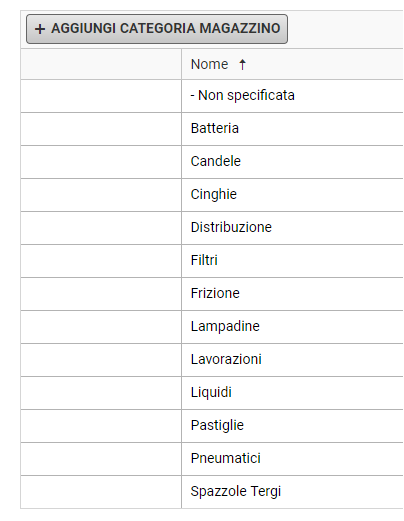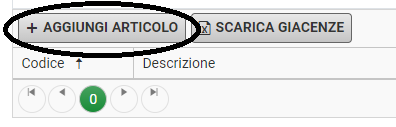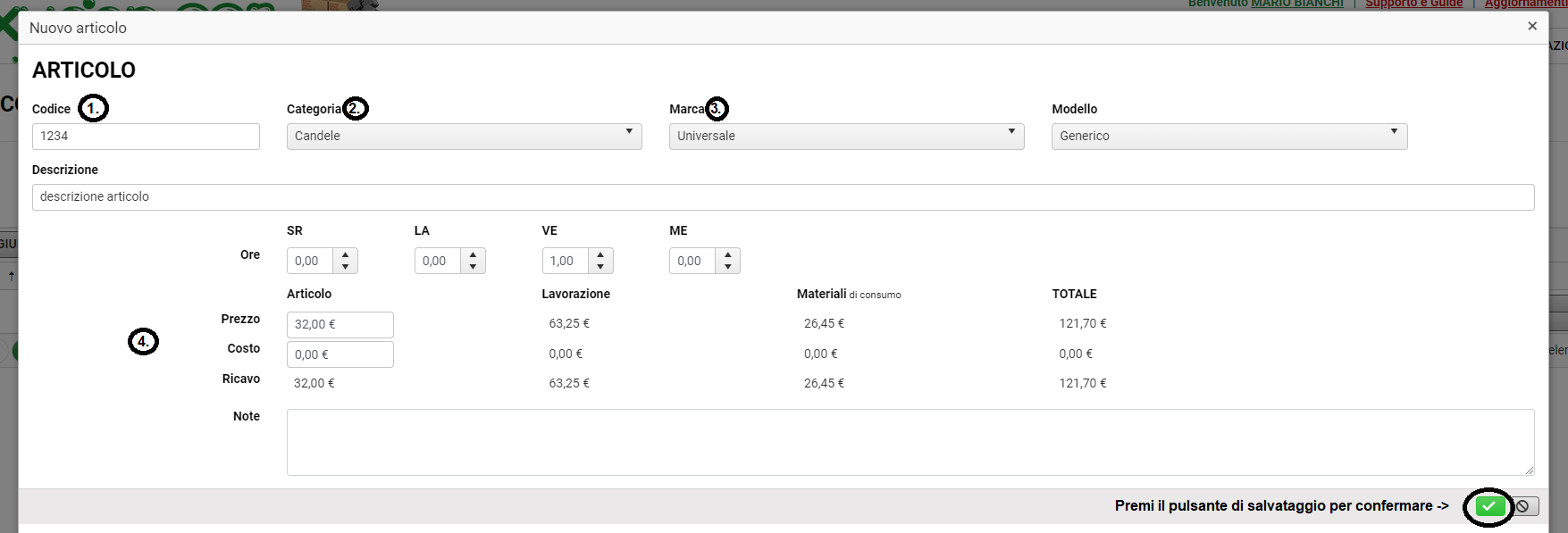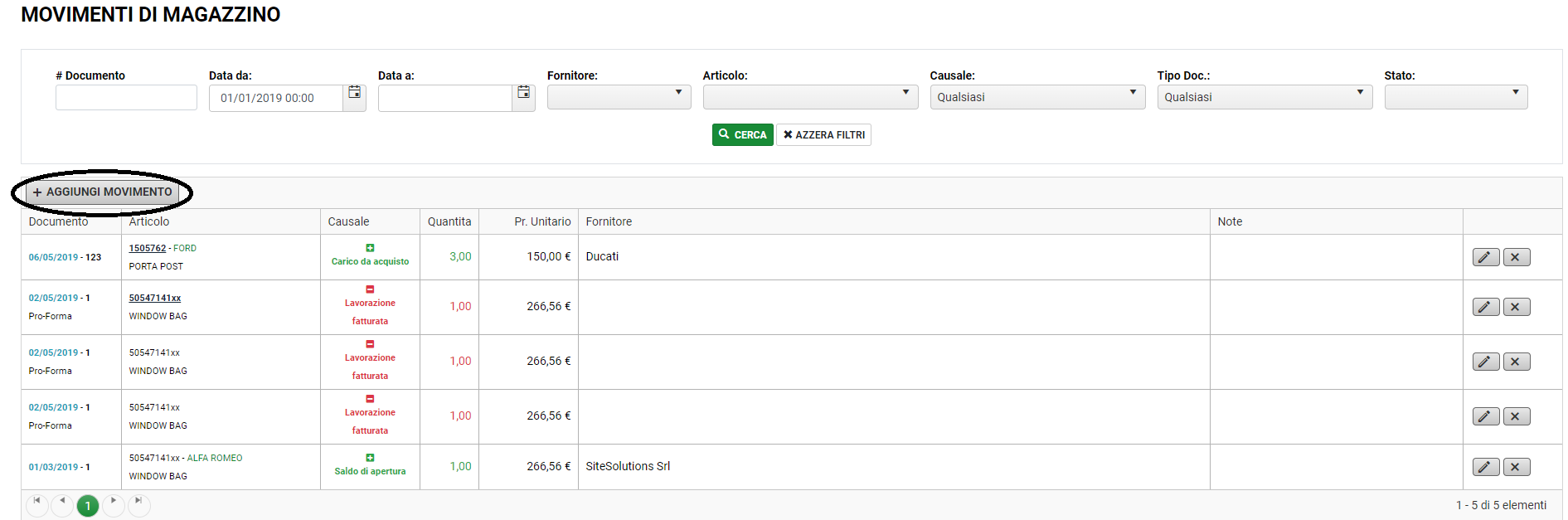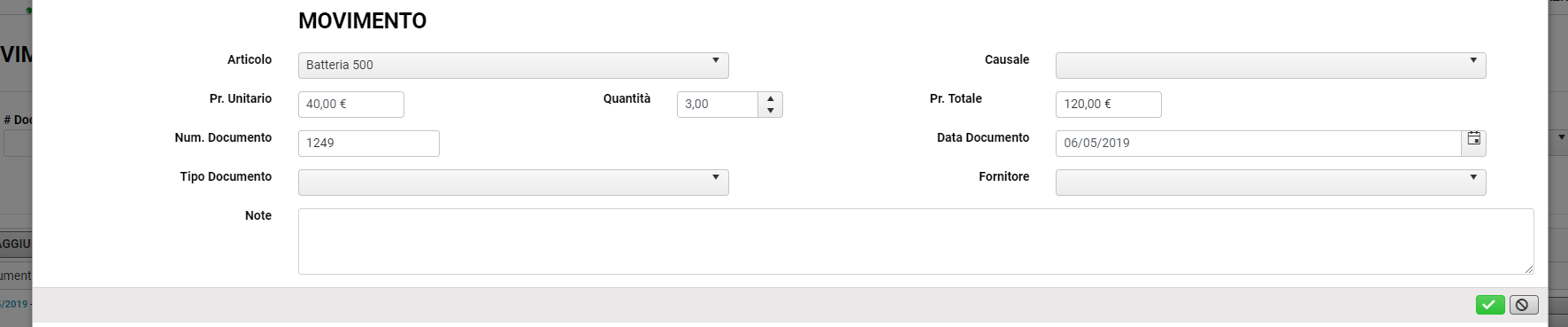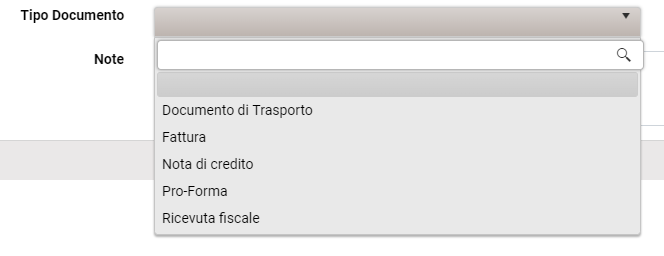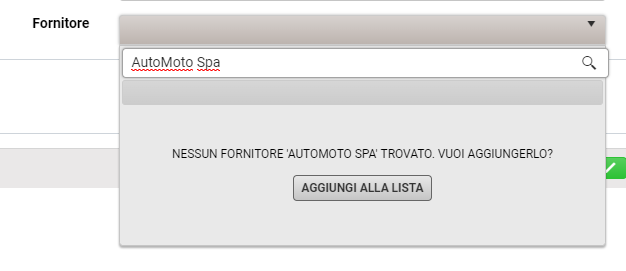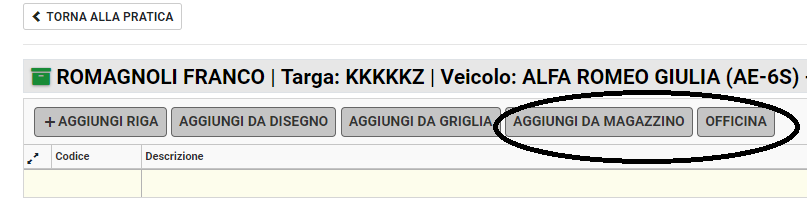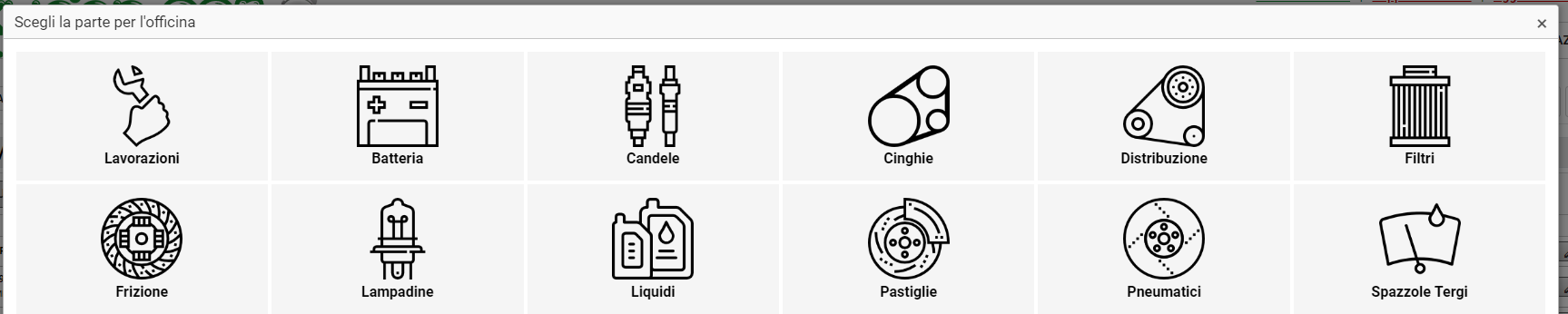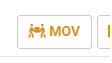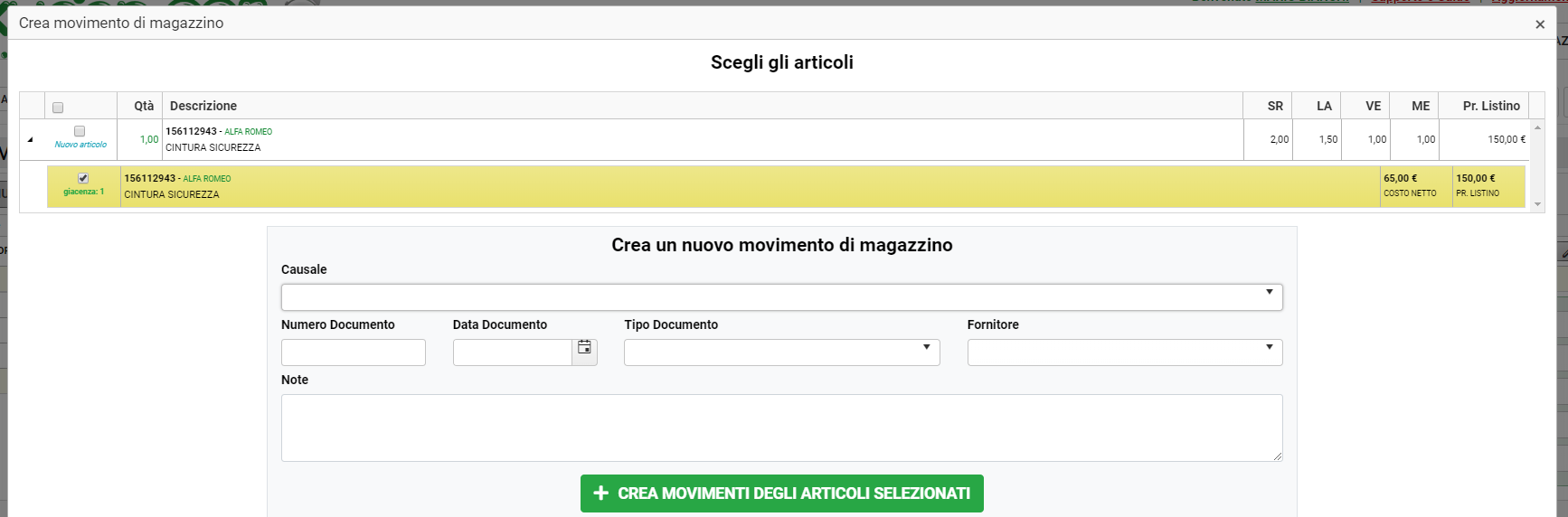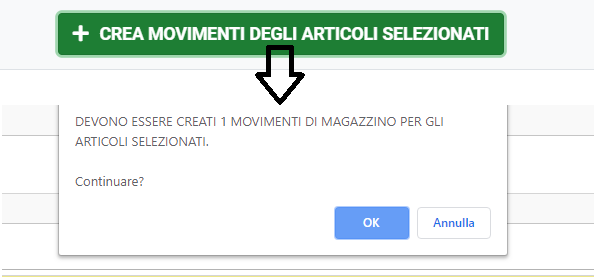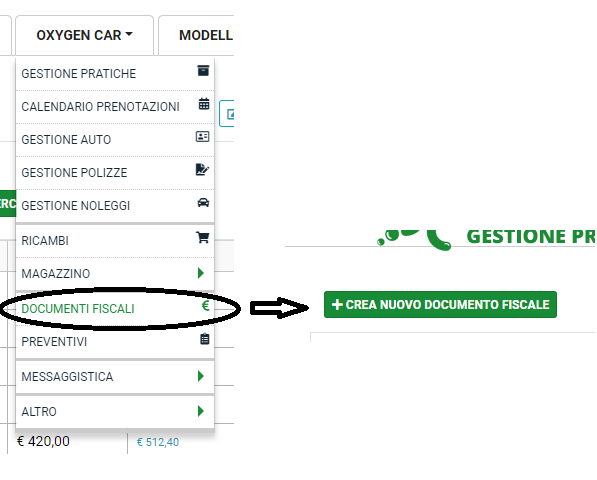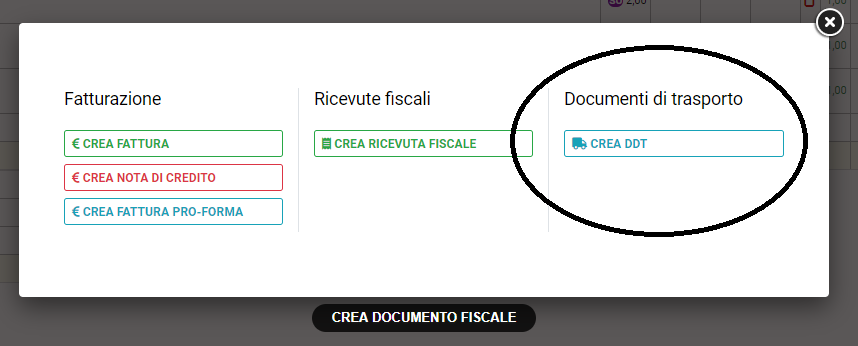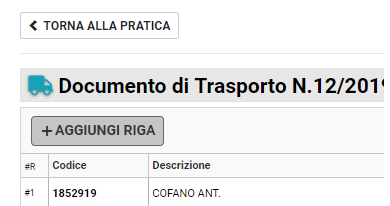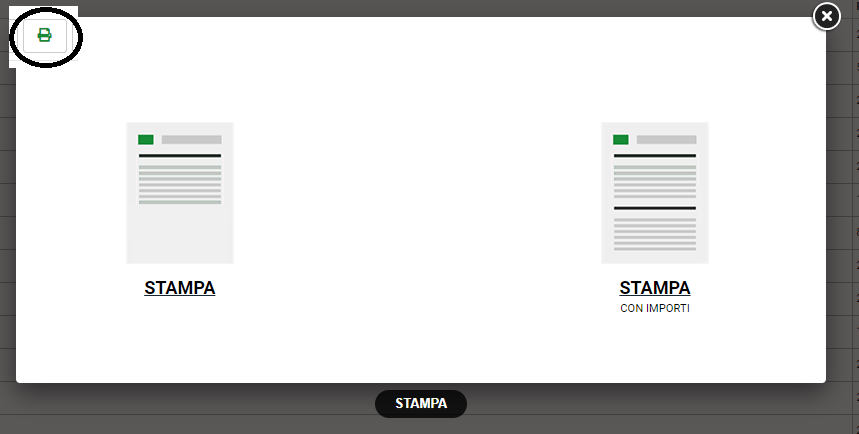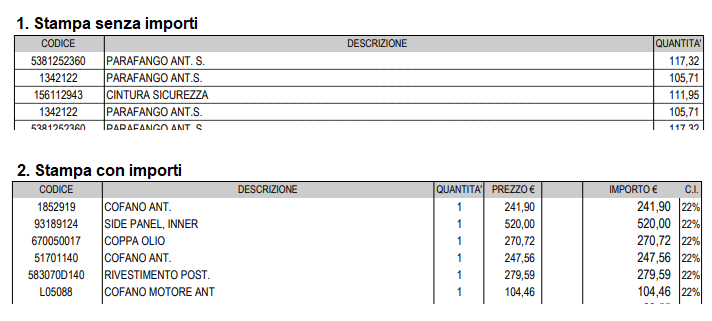GUIDA ALLA GESTIONE MAGAZZINO DI OXYGENCAR
Funzionalità riservata agli iscritti al servizio PREMIUM
Per maggiori informazioni visita il sito www.oxygencar.it
Con Oxygen hai la possibilità di gestire le tue voci di magazzino, sia in maniera manuale sia all'interno del Preventivatore.
Gestione manuale del magazzino
Su Oxygen, nella tua area riservata, entra in "MAGAZZINO".
Clicca sul menù MAGAZZINO in alto. Ci sono tre voci: "ARTICOLI", "MOVIMENTI" e "CATEGORIE".
Cliccando sulla voce CATEGORIE vedrai una serie di categorie standard per i tuoi articoli.
Puoi aggiungere categorie personalizzate cliccado sul pulsante AGGIUNGI CATEGORIA MAGAZZINO.
Inserisci il nome della categoria e premi il pulsante verde per salvare.
Puoi modificare le categorie personalizzate in qualsiasi momento cliccando sul pulsante evidenziato in figura, o eliminarla prendo il tasto "X".
Cliccando sulla voce ARTICOLI del menù MAGAZZINO arriverai all'anagrafica degli articoli in magazzino.
Dedica un po' di tempo a popolarla con gli articoli presenti nel tuo magazzino.
Per aggiungere un nuovo articolo clicca sul pulsante AGGIUNGI UN NUOVO ARTICOLO
Vedrai la seguente schermata di inserimento:
1. Inserisci il codice dell'articolo.
2. Scegli la categoria tra quelle predefinite e quelle da te impostate.
3. La marca dell'articolo può essere Universale (nel caso il Modello rimarrà settato su "Generico") o puoi scegliere una marca particolare (scegliendo poi un modello specifico o lasciandone uno generico).
4. Imposta i parametri dell'articolo. In base alle voci di prezzo e costo, vengono calcolati i ricavi.
Una volta inserito, l'articolo alla esaurito, avendo giacenza impostata a 0.
Cliccando sulla voce MOVIMENTI del menù MAGAZZINO arriverai all'anagrafica dei movimenti.
Da qui puoi aggiungere un nuovo movimento cliccando sul pulsante AGGIUNGI MOVIMENTO.
Ecco la maschera di inserimento:
- La Causale permette di scegliere tra le opzioni in figura (in base alla scelta le quantità vengono aggiunte o sottratte al magazzino).
- Come Data Documento viene suggerita quella di oggi.
- Di seguito le opzioni relative al campo Tipo Documento:
- La voce Fornitore, oltre a scegliere tra i fornitori già presenti, permette di inserirne uno nuovo alla lista e impostarlo come scelta.
Gestione da Preventivatore
Oxygen ti dà la possibilità di gestire le voci di magazzino anche in fase di creazione o modifica del preventivo.
Nella schermata di dettaglio del preventivo trovi due pulsanti, AGGIUNGI DA MAGAZZINO e OFFICINA
Cliccando su AGGIUNGI DA MAGAZZINO si apre una schermata in cui puoi:
- scegliere la famiglia del ricambio (o lasciarla "Non specificata").
- selezionare se cerchi Articoli generici oppure specifici della vettura legata al preventivo.
- opzionalmente inserire la parte che vuoi cercare.
Premi il tasto + a fianco dell'articolo da inserire, e conferma le opzioni dell'articolo nella schermata successiva.
Quando hai finito di includere articolo dal magazzino, premi il tasto X in alto a destra nella finestra "Scegli il ricambio - Elenco".
Il pulsante OFFICINA permette una selezione veloce di articoli/lavorazioni appartenenti alle categorie fisse.
Le categorie LAVORAZIONI, PNEUMATICI, LIQUIDI e OLIO permettono di accedere alle giacenze di magazzino *, le altre categorie invece accedono direttamente alla griglia ricambi del preventivo.
Cliccando sul pulsante MOV puoi creare un movimento del magazzino.
La schermata che si apre permette di selezionare uno degli articoli aggiunti "da magazzino" (o con il pulsante "officina", ma solo per le categorie specificate *) e creare il relativo movimento di magazzino.
La schermata che si apre permette di selezionare uno o più articoli aggiunti al preventivo e creare i relativi movimento del magazzino.
Cliccando sul pulsante CONFERMA MOVIMENTI appare una finestra di conferma con il numero di movimenti che verranno creati.
Creazione Documento di Trasporto (DDT)
Vediamo ora come creare un Documento di Trasporto (DDT)
Si può generare in due modi:
- da zero, andando su GESTIONE PRATICHE e cliccando sul voce di menù DOCUMENTI FISCALI di OXYGEN CAR.
Apparirà l'anagrafica dei documenti fiscali, cliccate su CREA DOCUMENTO FISCALE.
- a partire da un preventivo o da un altro documento fiscale.
- Se parti dal dettaglio di un PREVENTIVO clicca sul pulsante 1. in figura (se ci passi sopra con il mouse appare "CREA DOCUMENTO FISCALE")
- Se parti dal dettaglio di un ALTRO DOCUMENTO FISCALE clicca sul pulsante 2. in figura (se ci passi sopra con il mouse appare "Crea nuovo documento fiscale")
In ogni caso si aprirà un popup con la scelta del documento fiscale. Clicca su CREA DDT.
Si apre la finestra dettaglio del Documento di trasporto. La compilazione è analoga a quella degli altri documenti fiscali.
Troverai una sezione dedicata ai Dati Trasporto.
Se il DDT è stato generato a partire da un altro documento, i dati documento vengono precompilati con quelli inseriti in precedenza.
Cliccando sull'icona della stampa, si può scegliere di stampare DDT con o senza importi..
Come tutti gli altri documenti fiscali anche il DDT può diventare un altro documento (ricevuta fiscale, pro-forma ecc.) e venire duplicato.